Salut!
J’èspere que vous aurez aîmé mon précédent tutoriel sur l’installation de Kali Linux sur Raspberry Pi . Maintenant que nous avons une carte SD fin prête. Nous allons dans ce article le connecter à Raspberry Pi et installer VNC. Pour la petite introduction, VNC est un logiciel de bureau à distance qui vous permet de vous connecter à un ordinateur distant à travers une interface graphique. VNC de l’anglais Virtual Networking Computing est aussi considéré par certains comme un logiciel de partage de bureau. C’est à dire que plusieurs utilisateurs ont accès à la même interface graphique de facon simultané. Originellement developé par Olivetti & Oracle Research Lab à Cambridge, sous une licence GNU General Public License et basé sur le protocol RFB ou Remote Frame Buffer . Snip … Bref !!! Allons au vif du sujet.
Pré-requis:
- Un ordinateur (Linux ou Windows + une cle USB bootable Linux )
- Un Raspberry Pi3 Model B
- Une carte SD ou mémoire (16 Giga octets minimum).
- Un adapteur pour carte SD (USB de préférence)
- Un câble RJ45 (Ethernet) - (croisés ou non)
- Un chargeur pour Raspberry Pi Model B ou tout autre chargeur 5V/2A
- Configurer le partage de connexion Wi-Fi vers Ethernet pour Linux ou Windows
- Installer Kali Linux sur Raspberry Pi
- Télécharger Putty un outil pour connexion a distance (Uniquement pour les utilisateurs Windows)
- Télécharger et installer VNC Viewr (Uniquement pour les utilisateurs Windows)
Connecter votre carte SD à l’aide de l’adaptateur à votre ordinateur Linux. Pour ceux qui sont sous Windows, rédemarrez votre ordinateur sur la clé Linux avant de connecter l’adaptateur. Ensuite deux partitions apparaitront dans le gestionnaire fichier. Allez dans celui le plus grand en taille, 7.3 GB pour mon cas. Une fois dans la partition, allez dans le dossier suivant: /etc/NetworkManager/NetworkManager.conf et double-cliquez déssus. Le fichier souvrira, changer la valeur de managed de false à true . Enregistrer le fichier et ferme le fichier NetworkManager.conf, ensuite éjecte l’adaptateur. Réferé vous à la capture ci-dessous: (Pour les utilisateurs de windows, vous pouvez retirez la clé USB bootable et rédemarrez sous Windows)
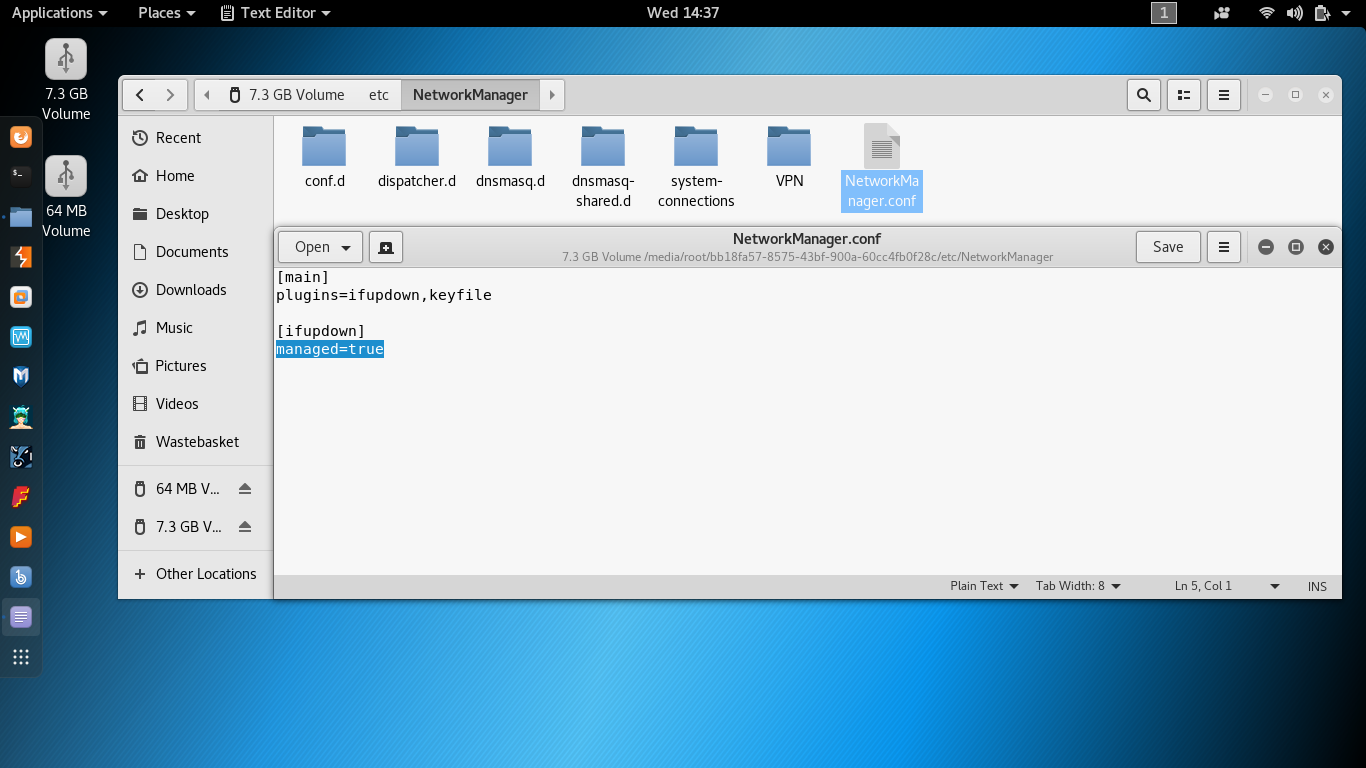
Maintenant, inséré la carte SD dans le Raspberry Pi , branche le Raspberry Pi à la source de courant et connecter le cable Ethernet entre le Raspberry Pi et votre ordinateur. A ce moment précis, je suppose que vous avez l’ adresse IP de Raspberry . Si non, vous pouvez vous lire mon article sur le partage de connexion (voir pré-requis). Nous allons maintenant nous connectez à Raspberry Pi à travers SSH ou Secure Shell avec les identifiants par defaut: nom d’utilisateur: root et mot de passe: toor. Pour celà:
Sur Windows
Double-cliquez sur le fihier Putty, entrez l’adresse IP comme ci-dessous, ensuite entrez le nom d’utilisateur root et le mot de passe toor.
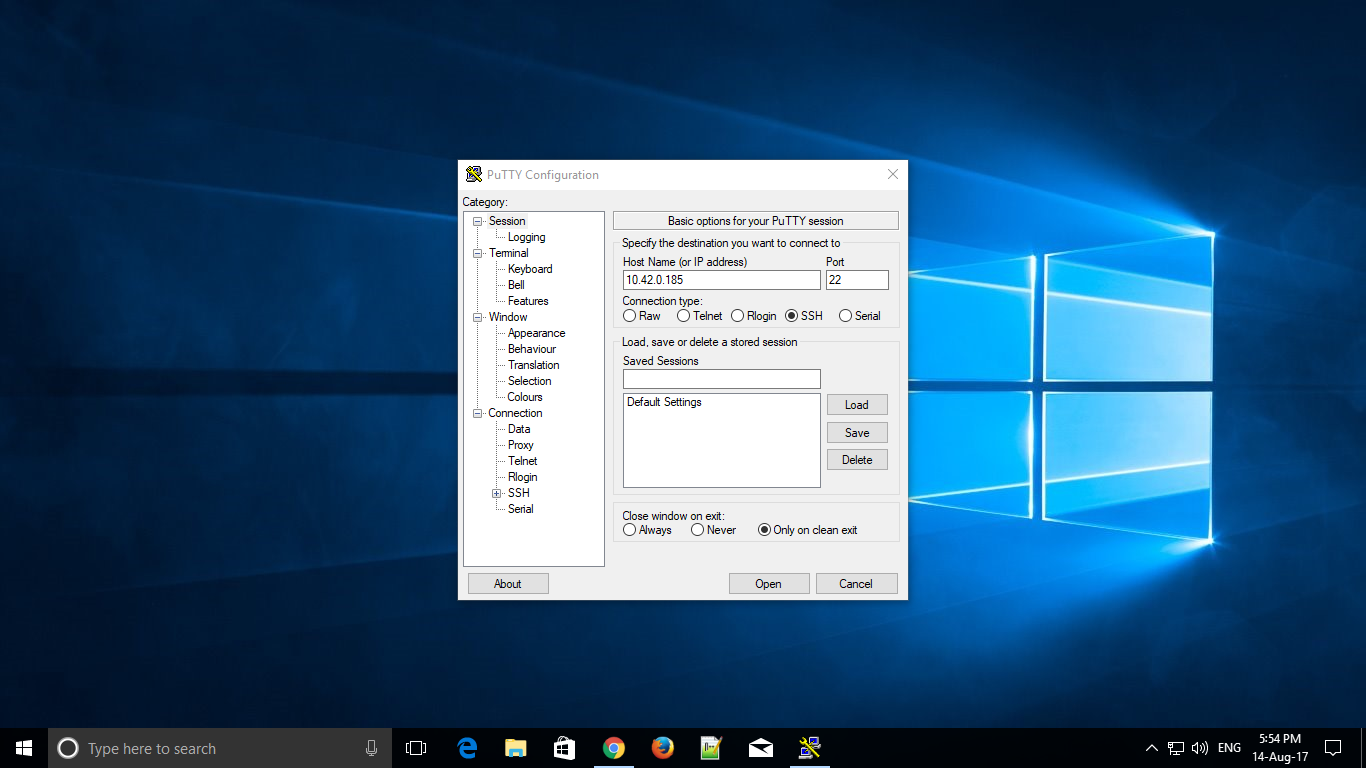
Sur Linux
Ouvrez un terminal et tapez la commande ci-dessous(XXX.XXX.XXX.XXX represente l’adresse IP):
Ensuite entrez le nom d’utilisateur root et le mot de passe toor.
Installation et configration de VNC
Une fois connecté, tapez les commandes suivantes pour installer.
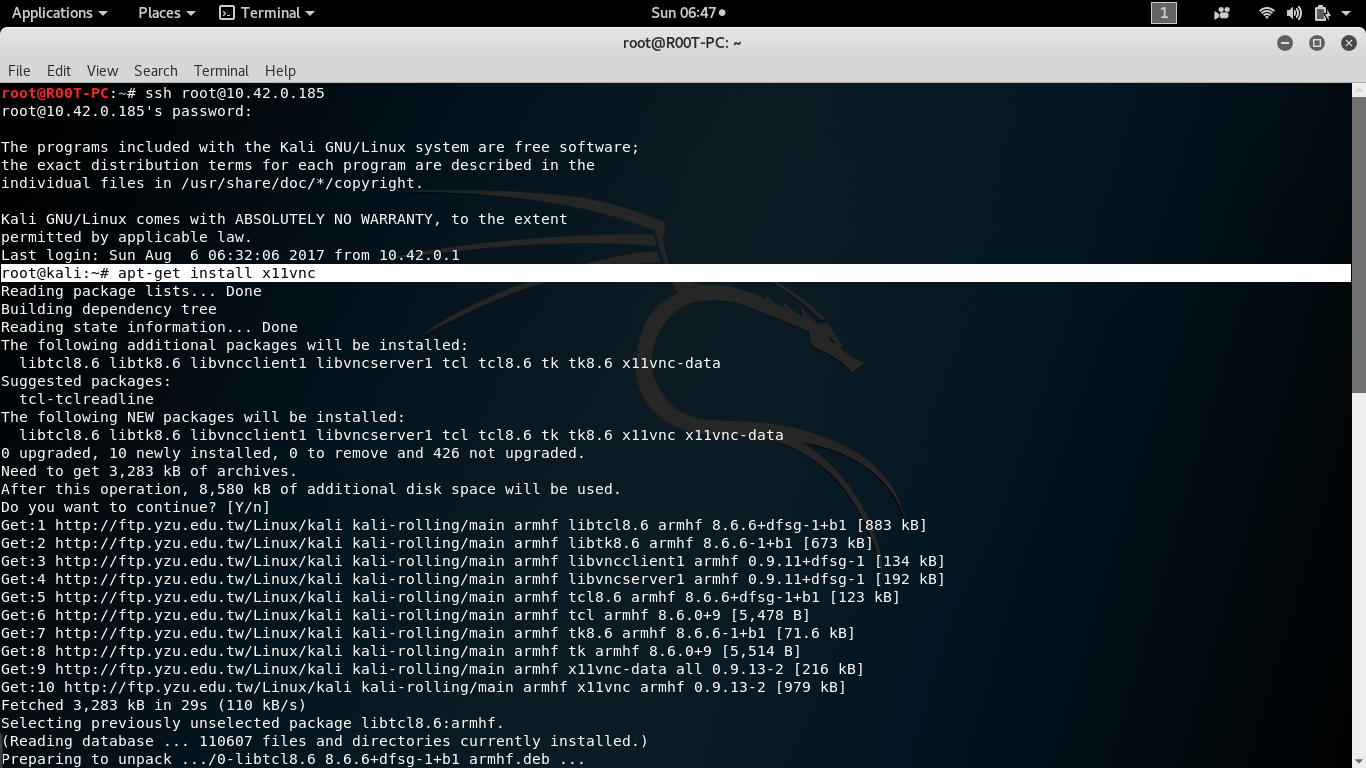
Ensuite, tapez la commande suivante pour configurer VNC ( notez bien le mot de passe VNC ):
Ensuite definissez un mote de passe et confirmez le. Pour demarrer, tapez:
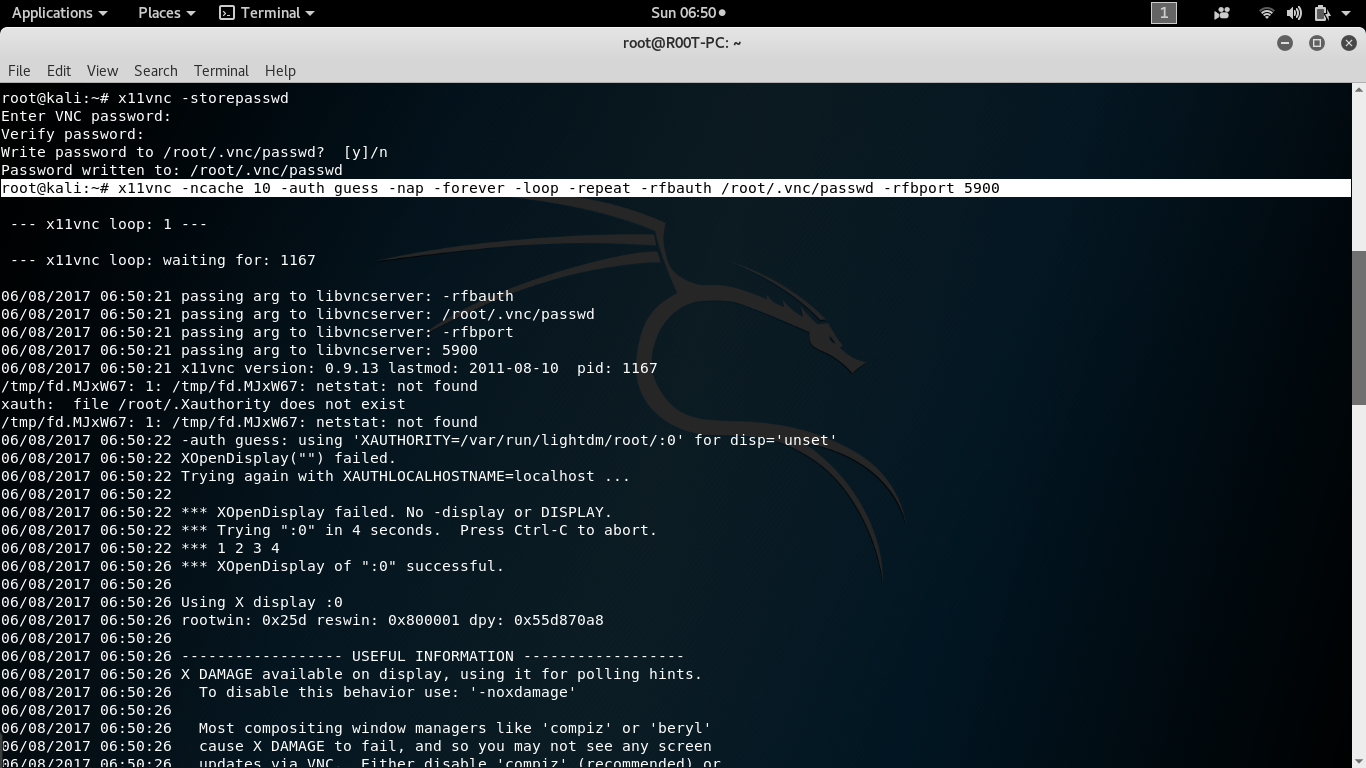
- ncache: cache le contenu de l’écran pour une récupération rapide qui réduit le «décalage».
- auth guess: utilisé pour deviner le fichier XAUTHORITY pour l’affichage
- nap: surveille l’activité et si elle est basse, prend de longues naps
- forever: maintient l’écoute de plus de connexions plutôt que de s’arrêter dès que le premier client se déconnecte.
- repeat: les clients VNC sont connectés et l’entrée du clavier VNC n’est pas au repos pendant plus de 5 minutes. Cela fonctionne autour d’un bogue de frappe répétitif (déclenché par de longs délais de traitement entre les événements clés de la clé et de la clé: soit à partir de changements d’écran grand ou de latence élevée).
- rfbauth: authentifie le fichier de mot de passe
- rfbport: port TCP pour protocole RFB
Maintenant que vous avez configuré et demarré VNC, vous pouvez utiliser VNC Viewer pour vous connecter à Raspberry Pi. Pour ceux sur Windows, je pense qu’il n’est pas nécéssaire de vous indiquer comment installer VNC Viewer. Pour ceux sur Kali Linux, vous pouvez voir mon tutoriel sur Installation De VNC Viewer Sur Kali Linux et pour les autres, vous pouvez me contactez par e-mail ou laissez un commentaire et j’essayerai de vous aider.
Merci de m’avoir lu et j’espère que vous aurez aîmé cet article. Vous pouvez lire mon précédent article ici et à nous revoir dans le prochain turoriel sur Installation De VNC Viewer Sur Kali Linux.