Salut!
Comme je disait dans mon article précédent, je prépare une série de hacking avec KaLi, mais vous l’aurez certainement deviné sur Raspberry Pi Model B .
Kali Linux pour resumé est une distribution Linux basé sur Debian developé et maintenu par Offensive Security. Utilisé par les experts, chercheurs en securité informatique et investigation numérique pour les nombreux outils dont-il ré-gorges. Certainement pas le seul du genre mais l’un des plus connu et plus utilisé à ce jour. Nous decouvrirons le système au fur et à mésure.
Quant à Raspberry Pi, c’est une serie de minis ordinateurs developé au Royaume-Uni par le Raspberry Foundation en faveur de la promotion de l’apprentissage des notions basiques de l’informatique dans les écoles et les pays en développement. Utilisé en robotique, comme objet-connecté et autres usages interessant comme celui dont nous nous appretons à faire. Comme je le disait plus haut, Raspberry Pi est une serie de minis ordinateurs sans claviers ni écran par defaut. Pour notre série de tutoriels, nous utiliserons le Model B .
Cette serie d’article pourrais bien être reproduit par une *installation physique (pas virtuelle) de Kali Linux sur PC ou Laptop *.
Pré-requis:
- Un ordinateur (Linux ou Windows)
- Un Raspberry Pi3 Model B
- Une carte SD ou mémoire (16 Giga octets minimum).
- Un adapteur pour carte SD (USB de préférence)
- Un câble RJ45 (Ethernet) - (croisés ou non)
- Un chargeur pour Raspberry Pi Model B ou tout autre chargeur 5V/2A
- Configurer le partage de connexion Wi-Fi vers Ethernet pour Linux ou Windows
- Télécharger Kali Linux pour RaspberryPi 2 / 3
Utilisateurs Windows
Si vous êtes utilisateurs Windows, veuillez télécharger et installer les logiciels suivant: 7-Zip , SD Formater et win32diskimager . Une fois les outils installés, clic-droit sur le fichier de Kali Linux téléchargé et cliquez sur Extraire vers Kali-XXXX-XX-rpi2.img comme sur l’image ci-dessous.
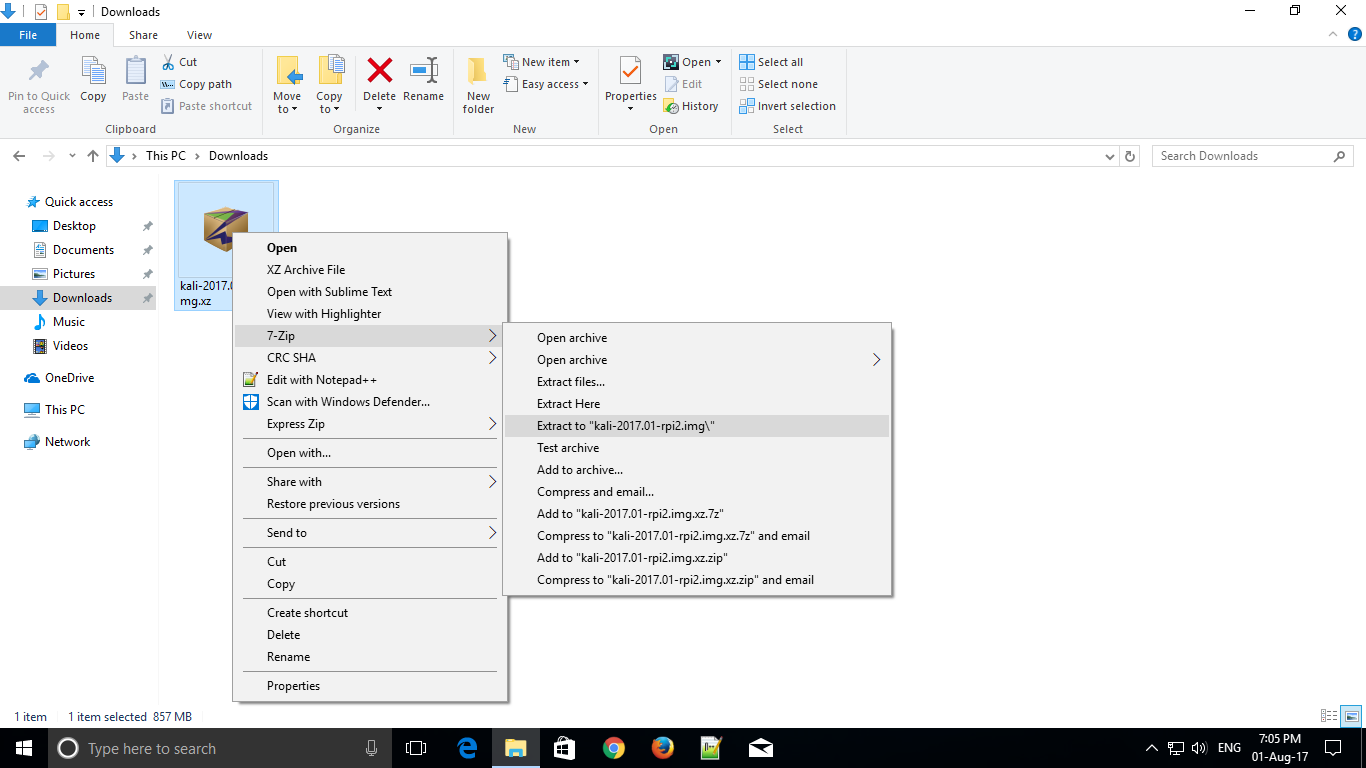
Une fois le fichier extrait, connecter la carte SD à l’aide d’un adaptateur. Une fois la carte connecté, noté la lettre attribué et ouvrez le logiciel SD Formateur précédemment installé. Selectionnez la lettre de votre carte dans la liste déroulante noté Drive , puis cliquez sur Option et selectionnez FULL (Erase) comme FORMAT TYPE puis OK dans la nouvelle fenêtre qui apparaitra. Pour terminer cliquez sur Format.
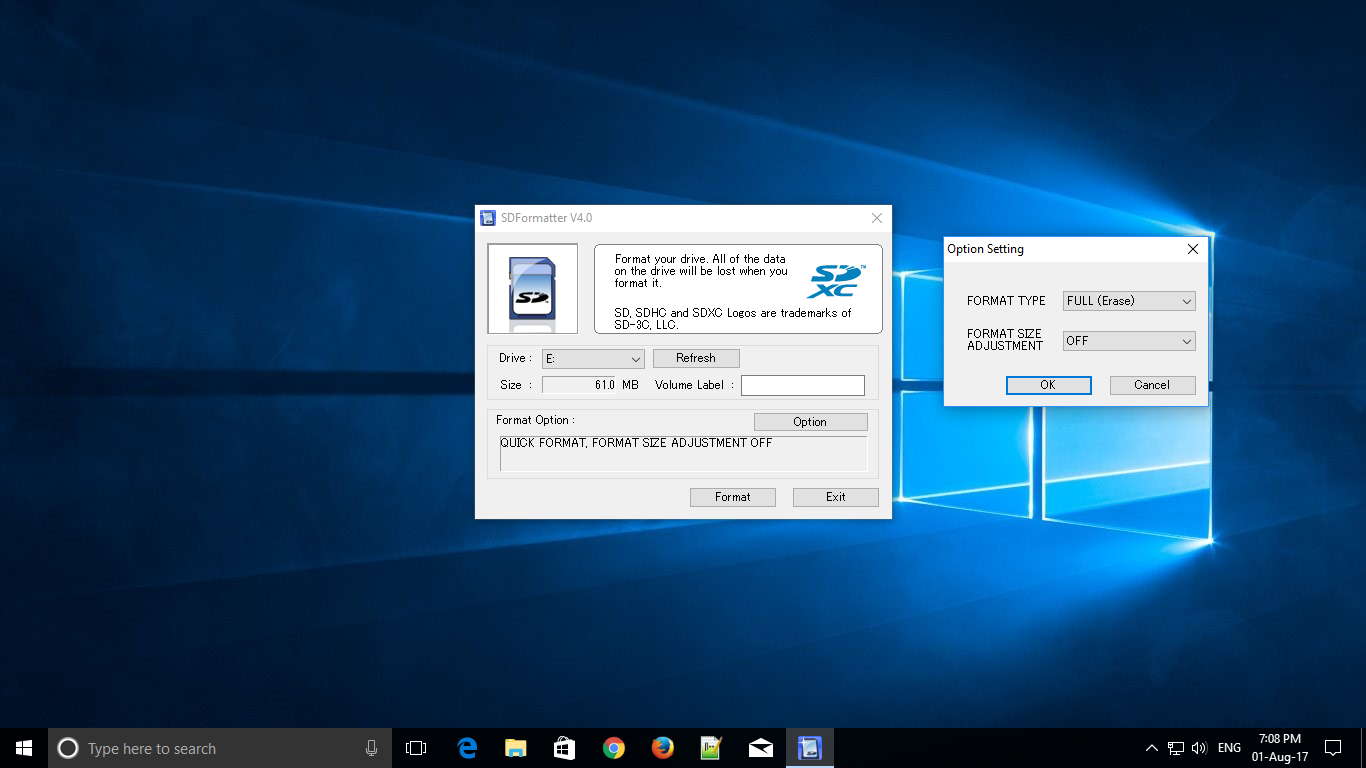
A la fin du formatage, vous aurez un résultat comme ci-dessous. Cliquez Ok et Exit.
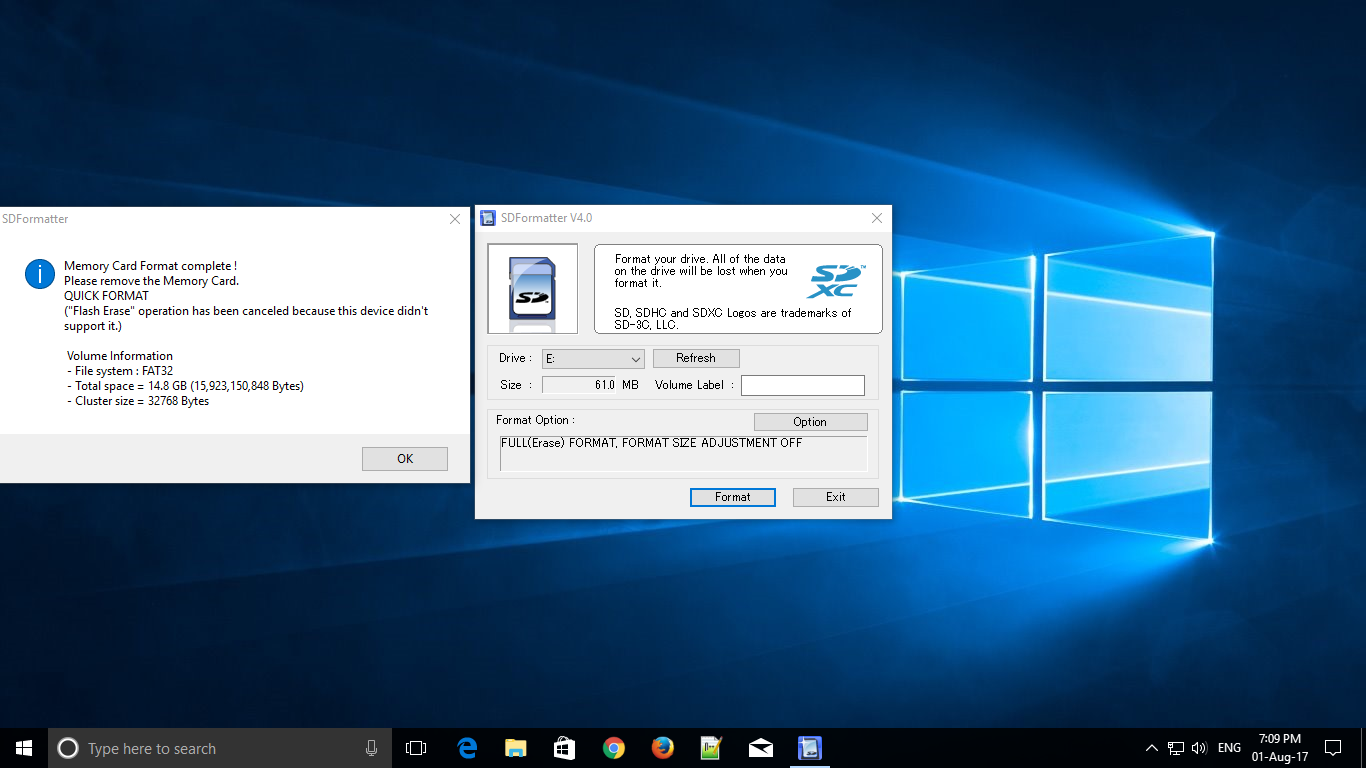
Maintenant que nous avons formaté notre carte SD , ouvrez l’application win32diskimager. Selectionnez la lettre de votre carte et ciquez sur l’icône bleu symbolisant un dossier et sélectionnez le fichier Kali Linux extrait précédemment. Puis cliquez sur Ecrire ou Write et patientez.
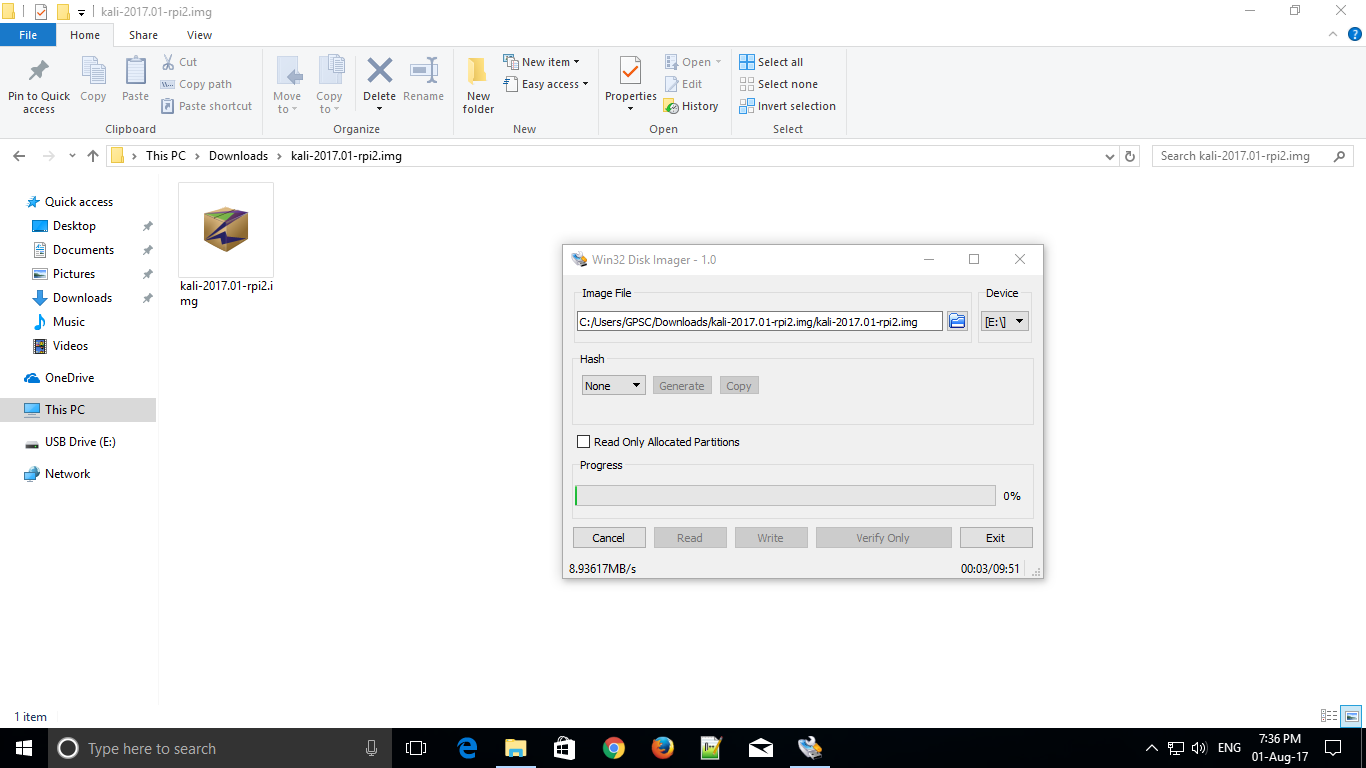
A la fin de l’extraction, vous aurez un résultat semblable à la capture ci-dessous. Cliquez sur Exit ou Fermer.
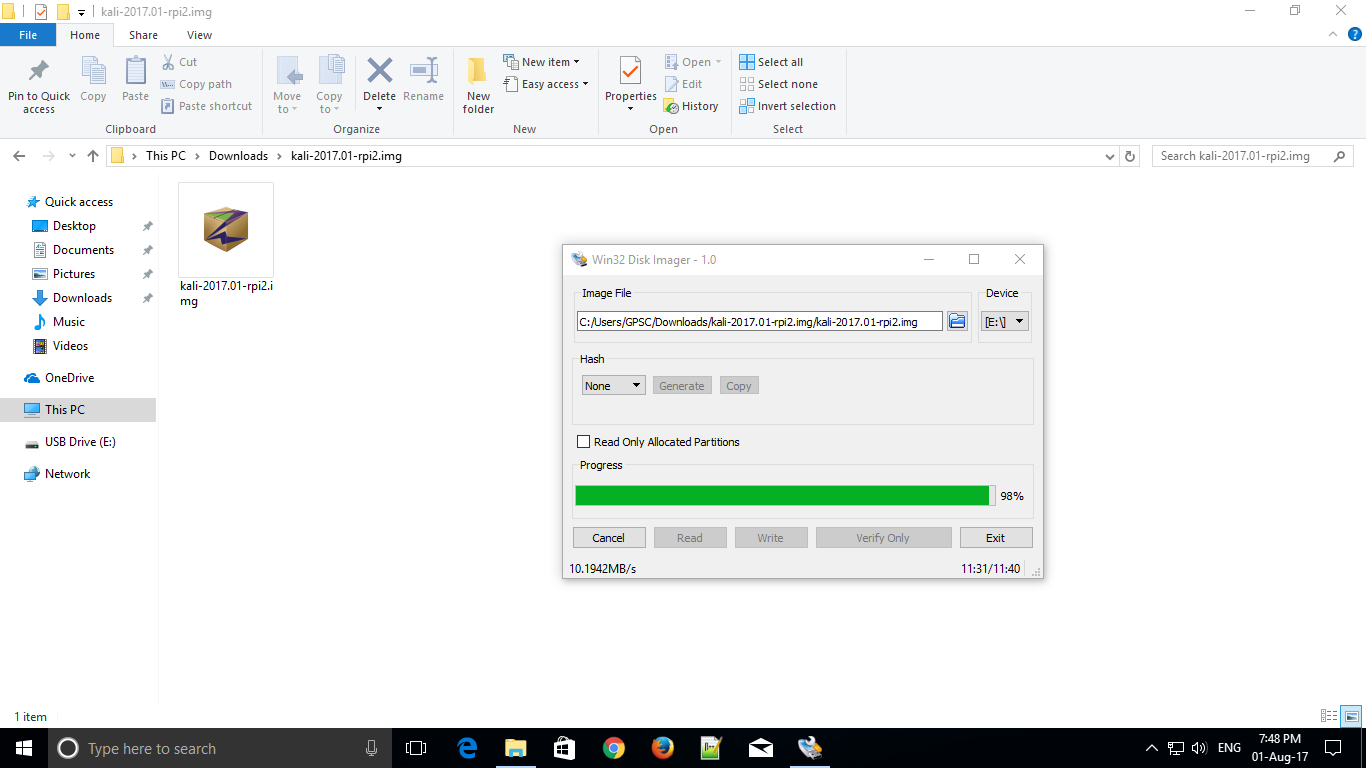
Vous obtiendrz deux partions une de 64 Mega octets qui contient les overlays et une autre plus grande.
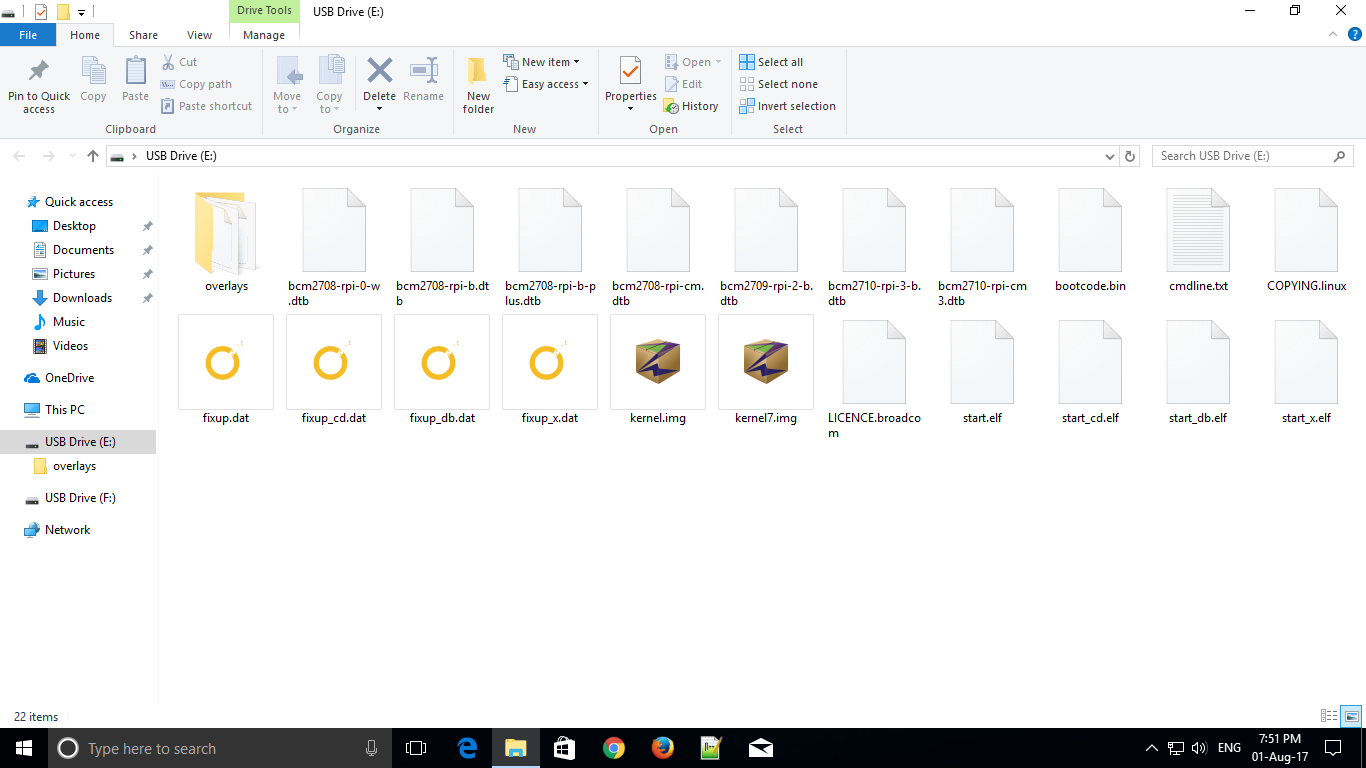
Utilisateurs Linux
Pour les utilisateurs Linux, l’installation se fait en ligne de commande. *(dans mon cas je considère que vous avez télécharger le fichier d’installation dans le dossier Downloads ou Téléchargements **)
NB: Ce procédé peut-etre utilisé pour la création de clé USB ou Universal Serial Bus bootable Linux. La majorité des distrubions accepterons cette méthode. N’oubliez pas de remplacer le nom de fichier et le péripherique USB par les correspondants.
Connecter votre carte SD à l’aide d’un adaptateur et listez les disques connectés et notes votre disque ou carte en tapant la commande ci-dessous: (Dans mon cas /dev/sdb )
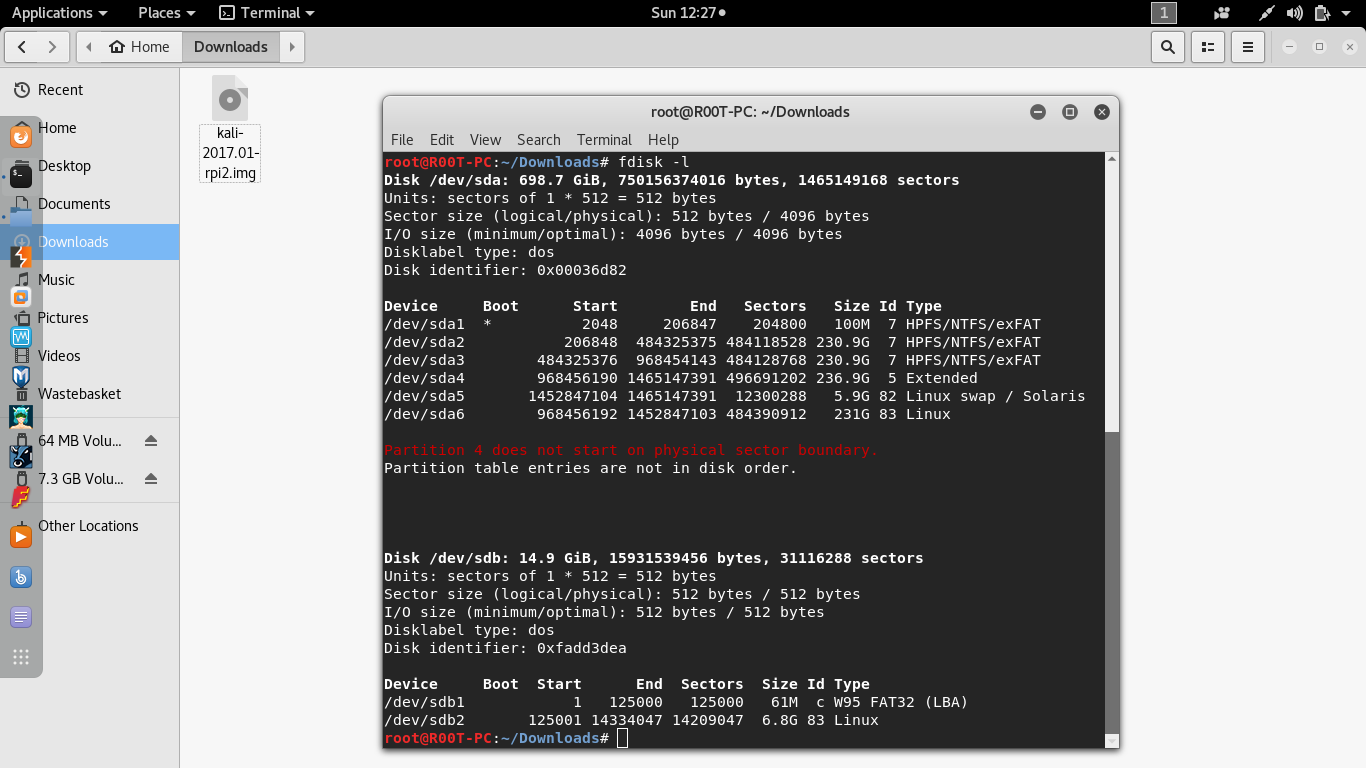
Extraire ensuite le fichier dans le dossier en tapant: (kali-XXXX.xx-rpi2.img.xz / kali-XXXX.xx-rpi2.img les noms de fichiers) . Tabulez pour compléter le nom de fichier (Astuce).
|
|
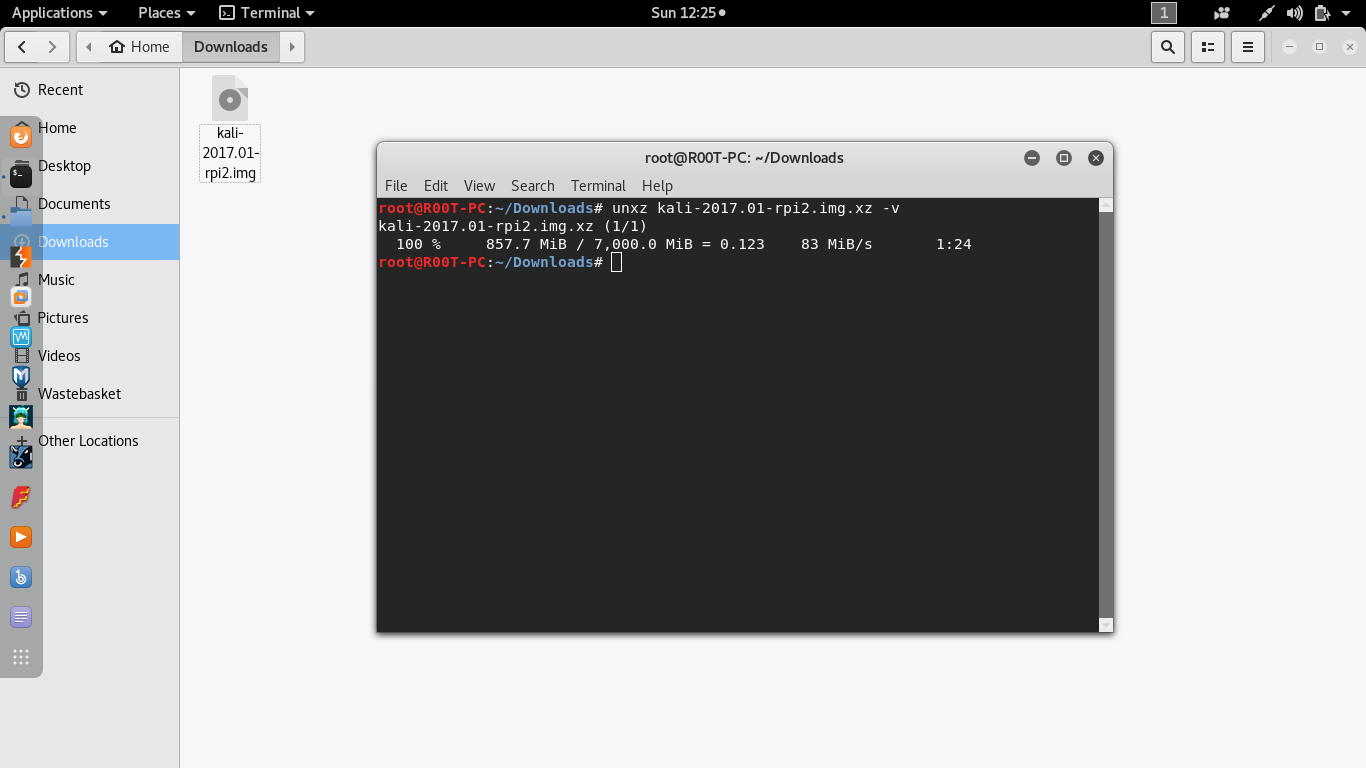
Une fois le fichier extrait, l’extraire sur la carte SD en tapant:
|
|
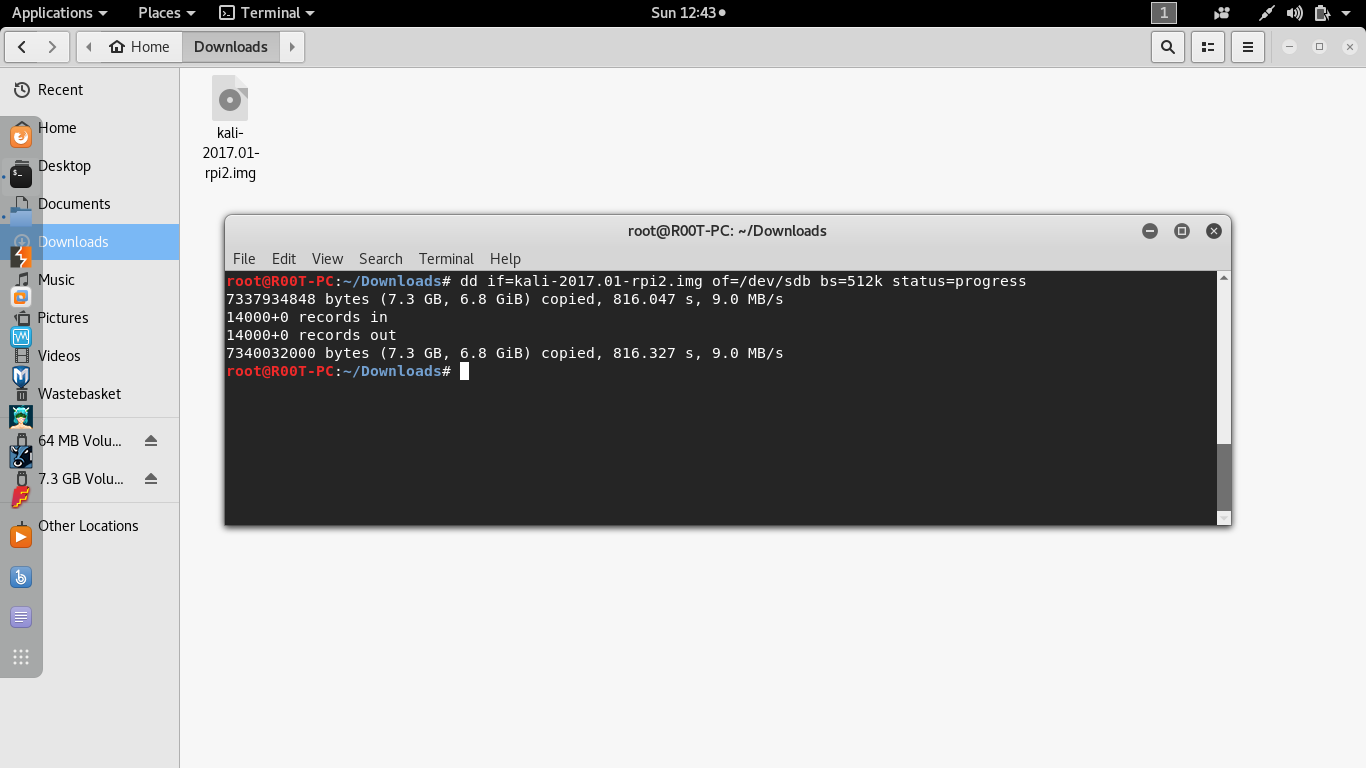
Ejecter la carte SD et revoyons-nous au prochain article sur Installation De VNC Sur Kali Linux - Raspberry Pi .
Merci de m’avoir lu et j’espère que vous aurez aîmé cet article. Vous pouvez lire mon précédent article ici.