Salut!
Comme introduit dans mon précédent article sur le partage de connection Wi-Fi vers Ethernet . Dans ce sécond article, je decrirez comment configurez le partage de connexion sous Windows (Windows 10 dans mon cas, mais marchera sur toute version Windows) . Sans trop perdre de temps allons dans le vif du sujet.
Pré-requis:
- Un ordinateur (Windows)
- Un Raspberry Pi3 Model B ou un ordinateur (Linux ou Windows)
- Un câble RJ45 (Ethernet) - (croisés ou non)
Windows
Faites un clic-droit sur l’icône Wi-Fi ou Ethernet à la barre de tâches comme sur la capture ci-dessous et cliquez sur Ouvrir le Centre Réseaux et partage.
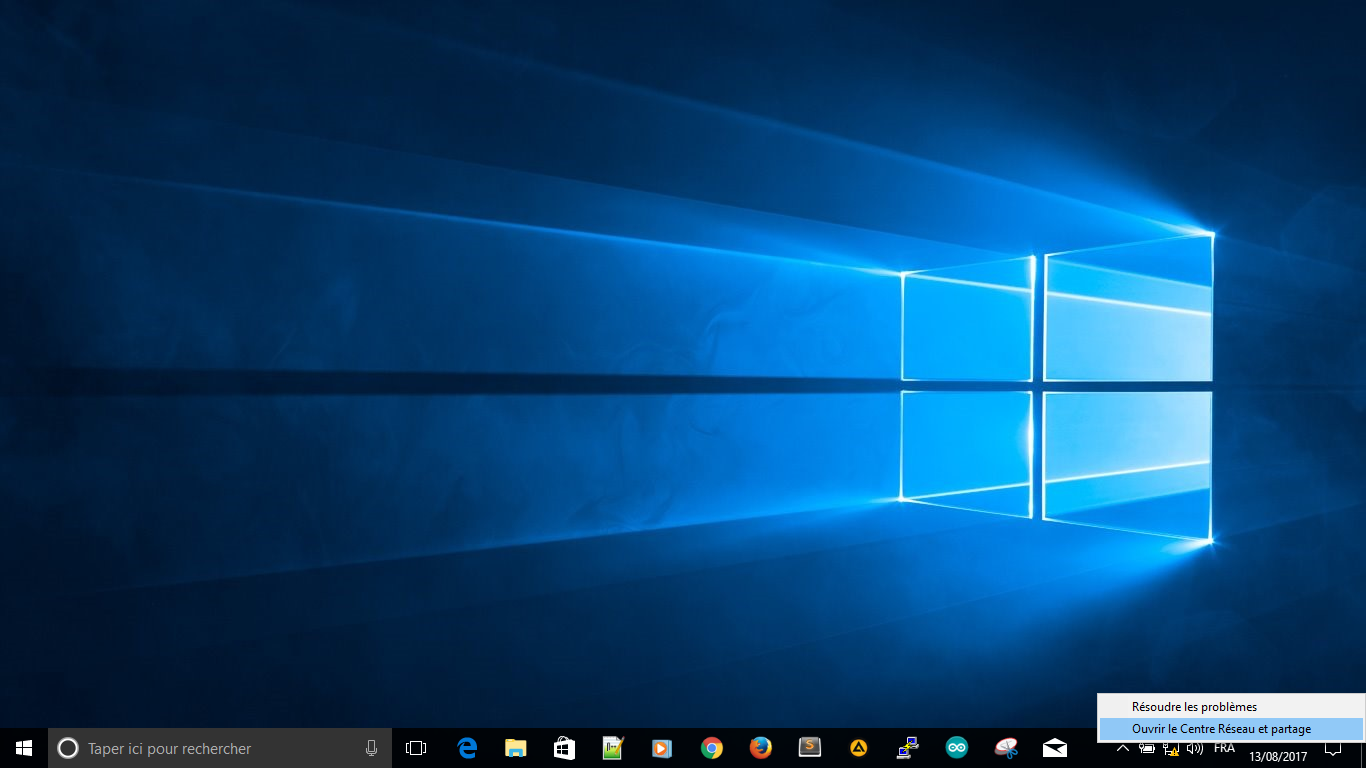
Dans la nouvelle fenêtre, cliquez sur Modifier les paramètres de la carte comme encadrez dans la capture ci-dessous.
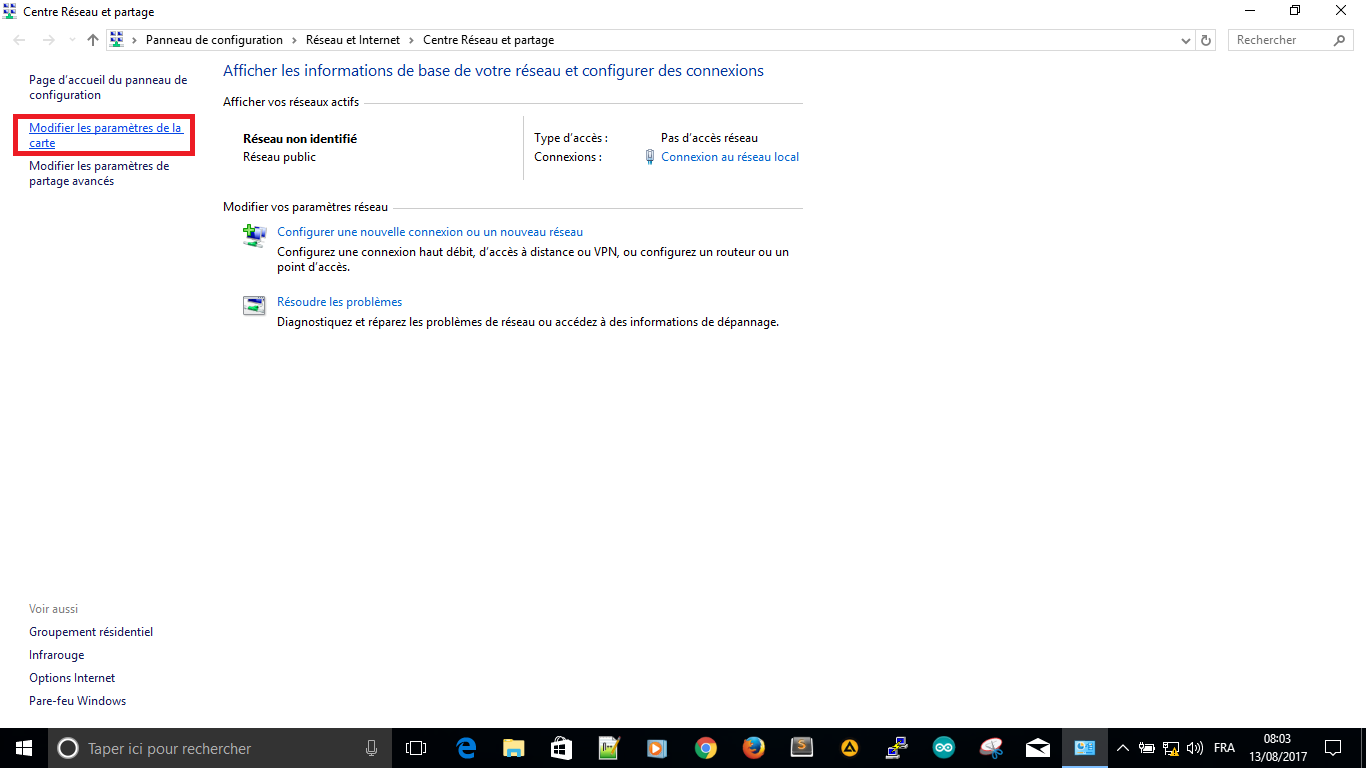
Ensuite faites clic-droit sur vôtre carte Wi-Fi et cliquez sur Propriétés.
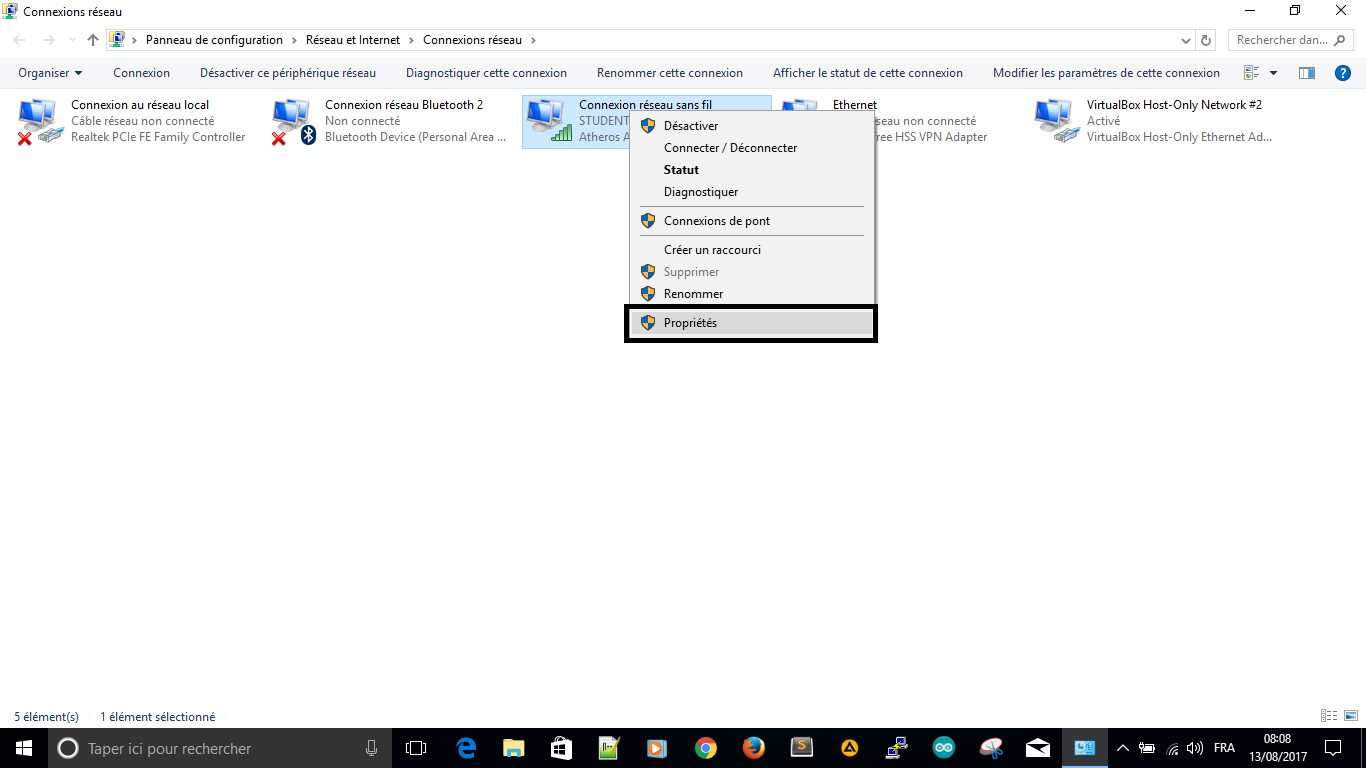
Maintenant, cochez Autorizer d’autres utilisateurs du réseau à se connecter via la connexion Internet de cet ordinateur et selectionné Connexion au réseau local dans la liste déroulante. Pour finir cliquez sur Ok .
Un message s’affichera dans une fenêtre plus petite comme dans la capture suivante. Notez l’adresse IP contenu dans le message generalement du format XXX.XXX.XXX.1. Cliquez Ok .
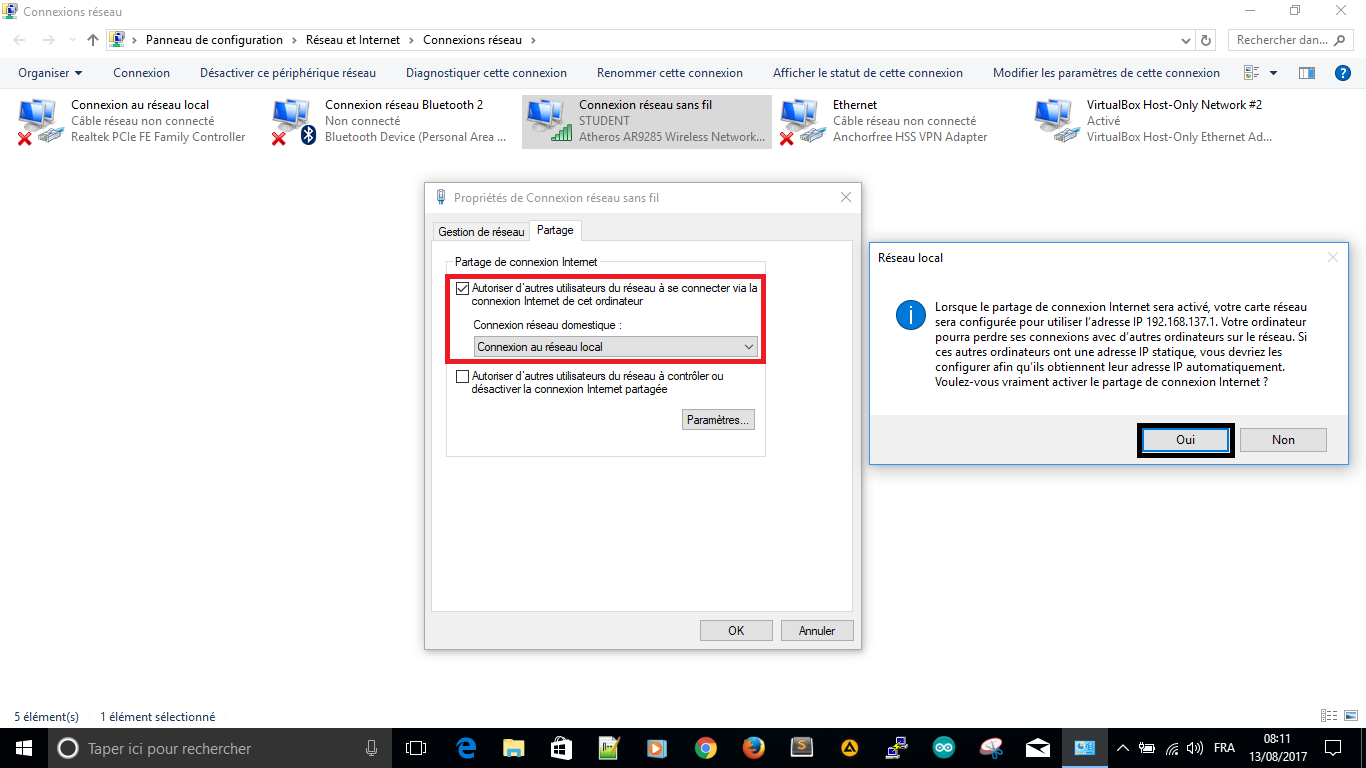
NB: Si vous avez configuré une adresse statique sur vôtre carte Ethernet ou Connexion au réseau local, veuillez supprimer vôtre configuration et la remettre en dynamique ou DHCP .
Maintenant que vous avez configuré la connexion, connecté le sécond ordinateur en utilisant le câble Ethernet. Ensuite télécharger Advanced IP Scanner et cliquez sur l’executable pour installer ou lancer de façon portable. Je pense qu’il n’est pas nécéssaire devous indiquez comment le faire. Une fois l’application ouverte, cliquez sur Analyzer et patientez. Une fois l’analyze terminé, vous aurez l’adresse IP du second ordinateur et son adresse MAC ou Media Access Control comme ci-dessous.
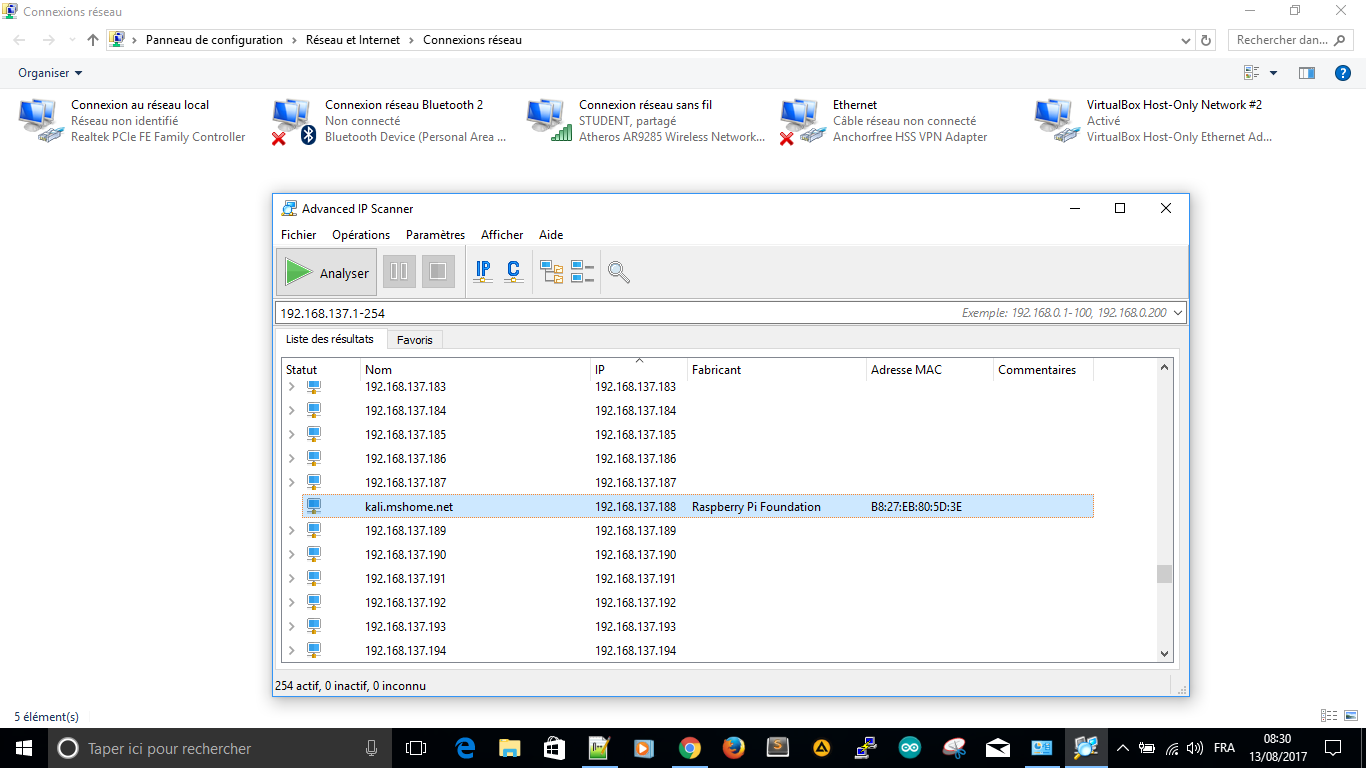
NB: Les addresses scannées sont du format XXX.XXX.XXX.1-254 où XXX.XXX.XXX.1 réprésente l’adresse noté plus haut .
Merci de m’avoir lu et j’espère que vous aurez appréciez cet article. Vous pouvez lire mon précédent article ici.